
Highlight the picture file name, and then click the “Insert” button.Ĭlick the “Insert Link” button on the Edit Signature toolbar if you want to insert a hyperlink into the HTML signature. After the Insert Picture window appears, browse to the folder that contains the image you want to insert into the HTML signature. Type your name, your business name, contact information or other relevant text you want to include in the HTML signature.Ĭlick the “Insert Graphic” button on the Edit Signature toolbar if you want to include a picture or image in your HTML signature. Click the font selection drop-down box to choose a font for your signature, and then click the box to the right of the font selection box to choose the size of the font you want to use. Position the mouse cursor in the Edit Signature text box. Type a name for the signature in the New Signature box, and then click the “OK” button. When the drop-down list appears, click “Signature.”Ĭlick the “New” button in the Signatures and Stationary window. Press the “Enter” key once or twice to position the cursor where you want to insert the signature in the template.Ĭlick the Message tab on the Outlook ribbon bar, and then click “Signature” in the Include area.

If you use the template in the future, you can always change the text in the message. For the purposes of creating the HTML template, this simply serves as a placeholder. Type some default text for the template in the body text box just as you would with any other email message. Enter a default subject for the message template in the “Subject” field of the New Message window.
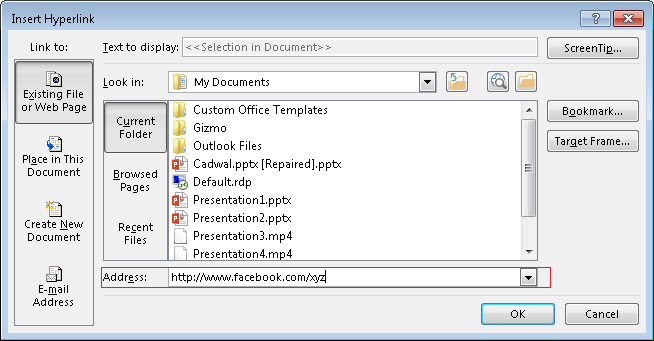
You do not have to send a message to this recipient, but entering an address here will allow you to save the template later. Type any email address in the “To” field of the new message window. The HTML button is just to the left of the font selection drop-down box. Click the “Format Text” tab in the New Message window, and then click the “HTML” button in the Format area of the tab.


 0 kommentar(er)
0 kommentar(er)
